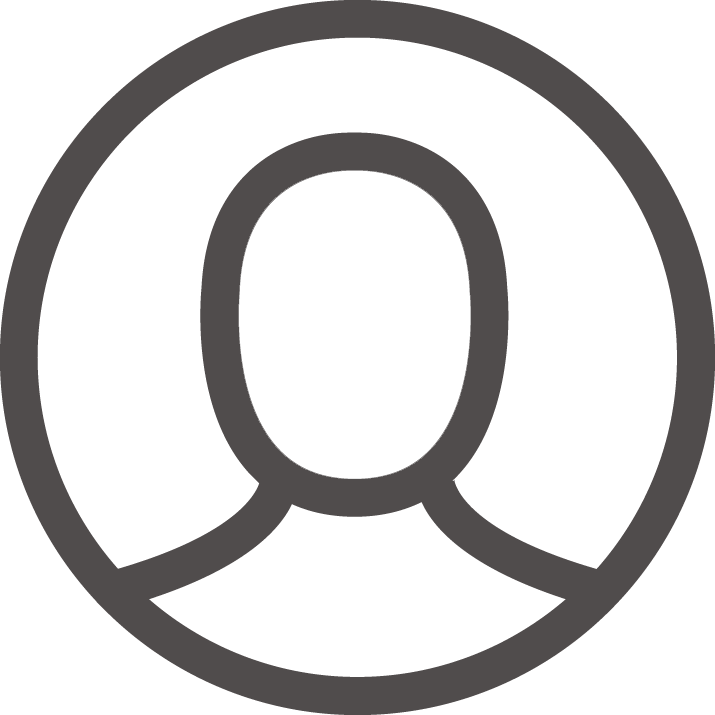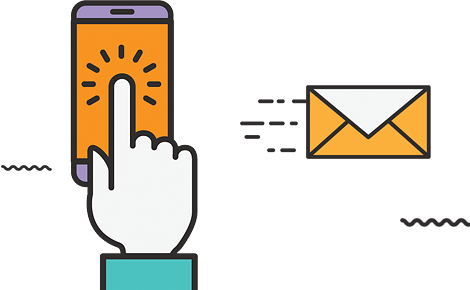การใช้งานโปรแกรม FTP FileZilla
การใช้งานโปรแกรม FTP FileZilla
ก่อนที่จะมารู้จัก FileZilla เรามารู้จักว่าความหมายของ FTP กันก่อนว่าคืออะไร ? FTP ย่อมาจาก File Transfer Protocol หรือในภาษาไทยก็คือ โปรโตคอลที่มีหน้าที่ในการโอนย้ายไฟล์ Server FTP เป็นแอปพลิเคชัน ซอฟต์แวร์ที่เปิดใช้งานการถ่ายโอนไฟล์จากอุปกรณ์เครื่องหนึ่งไปยังอีกเครื่องหนึ่ง ซึ่งอาจฟังดูซับซ้อน แต่โดยพื้นฐานแล้ว Server FTP เป็นเพียงคอมพิวเตอร์ที่มีที่อยู่ FTP และมีไว้เพื่อรับการเชื่อมต่อ FTP หรือเรียกอีกอย่างว่า Server FTP คือจุดกึ่งกลางระหว่างผู้รับกับผู้ส่ง
FTP FileZilla คืออะไร ?
ไฟล์ซิลลา (FTP FileZilla) เป็นโปรแกรม FTP Client ใช้งานแบบฟรีซอฟต์แวร์ในลักษณะ Open-Source ทำงานบนระบบปฏิบัติการ Windows รองรับการทำงาน FTP , SFTP และ FTPS ใช้สำหรับการ Upload และ Download ไฟล์ ทั้งนี้ โปรแกรม FileZilla ยังได้รับความนิยมอย่างมากในกลุ่มของ Webmaster เพราะสามารถDownloadได้ง่ายและไม่มีค่าใช้จ่าย
ขั้นตอนการติดตั้ง FTP FileZilla
ขั้นตอนที่ 1 เข้าไปที่เว็บ https://filezilla-project.org/
ขั้นตอนที่ 2 หน้าเว็บจะมี FileZilla 2 แบบให้เลือก แบบที่1 คือ FileZilla Client และ แบบที่2 คือ FileZilla Server ให้ทำการ Download ตัว Client ดังรูปภาพไปนี้

ภาพที่ 1 FileZilla หน้า download
ขั้นตอนที่ 3 เมื่อ Download เสร็จเรียบร้อยจะมีไอคอนของ FileZilla ขึ้นที่ Desktop ดังภาพต่อไปนี้

ภาพที่ 2 ไอคอน FileZilla
องค์ประกอบของ FileZilla
1.หน้าจอแสดงผล ประกอบไปด้วยอะไรบ้าง?
.jpg)
ภาพที่ 3 หน้าจอแสดงผล
หมายเลข 1 Genaral Toolbar หรือ เมนูทั่วไป
หมายเลข 2 Quick Connect หรือ การล็อคอินแบบรวดเร็ว
หมายเลข 3 Server Information หรือ ช่องแสดงข้อมูลจากServer
หมายเลข 4 Local Site Folder Tree หรือ ช่องแสดงโฟลเดอร์ในเครื่อง
หมายเลข 5 Remote Site Folder Tree หรือ ช่องแสดงโฟลเดอร์ที่อยู่ใน Server
หมายเลข 6 Local Site Files หรือ ช่องแสดงไฟล์ในโฟลเดอร์ที่เลือกไว้
หมายเลข 7 Remote Site Files หรือ ช่องแสดงไฟล์ในโฟลเดอร์ที่อยู่ใน Server ที่เลือกไว้
หมายเลข 8 Queue Files หรือ ช่องที่ทำหน้าที่ในการแสดงรายชื่อไฟล์ที่จะทำการ Upload และDownload
ขั้นตอนการใช้งาน FileZilla
ขั้นตอนที่1 เปิดเมนู File > Site Manager จากนั้นคลิกที่ New Site ดังภาพต่อไปนี้

ภาพที่ 4 ขั้นตอนการเปิดเมนูfile
ภาพที่ 5 ทำการกด New Site
ขั้นตอนที่ 2 เมื่อทำการกด New Site ขึ้นมาแล้วทำการพิมพ์ชื่อเว็บไซต์ในช่องหมายเลข1 จากนั้นให้ระบุรายละเอียดชื่อโดเมนของคุณในช่อง Host หากไม่ได้จดโดเมน หรือ Name Server ให้ใส่เป็นหมายเลข IPแทน ดังภาพต่อไปนี้

ภาพที่ 6 การกำหนดชื่อและHost
ขั้นตอนที่ 3 เมื่อทำการใส่ชื่อและHostแล้วให้ระบุข้อมูลในช่องที่1และทำการกด Connect ดังภาพต่อไปนี้

ภาพที่ 7ใส่รายระเอียด
ขั้นตอนที่ 4 เมื่อกด Connect ฝั่งซ้ายคือข้อมูลในเครื่องของเราและ ฝั่งขวาคือ Server ที่เราเชื่อมต่อดังภาพต่อไปนี้

ภาพที่ 8ตัวอย่างการแสดงข้อมูล
ขั้นตอนที่ 5 เมื่อต้องการทำการ Upload ไฟล์ ให้ลาก (drag) ไฟล์จากช่องฝั่งซ้าย (Local site) ไปวาง (drop) ไว้ในช่องฝั่งขวา (Remote Site) ดังภาพต่อไปนี้

ภาพที่ 9ตัวอย่างการแสดงข้อมูล