Mon - Fri : 9 am - 5.30 pm
คู่มือการใช้งาน FTP FileZilla
ขั้นตอนที่ 1 เข้าไปที่เว็บ https://filezilla-project.org/
ขั้นตอนที่ 2 หน้าเว็บจะมี FileZilla 2 แบบให้เลือก แบบที่1 คือ FileZilla Client และ แบบที่2 คือ FileZilla Server ให้ทำการ Download ตัว Client ดังรูปภาพไปนี้
ภาพที่ 1 FileZilla หน้า download
ขั้นตอนที่ 3 เมื่อ Download เสร็จเรียบร้อยจะมีไอคอนของ FileZilla ขึ้นที่ Desktop ดังภาพต่อไปนี้
ภาพที่ 2 ไอคอน FileZilla
ขั้นตอนที่ 1 ทำการ Download เข้าไปที่ https://www.teamviewer.com/en/download/free-download-with-license-options/ และทำการติดตั้งตามคู่มือที่มีให้
ขั้นตอนที่ 2 นำ Your ID และ Your password ที่ copy ส่งไปให้เครื่องต้นทางเพื่อทำงานรีโมท
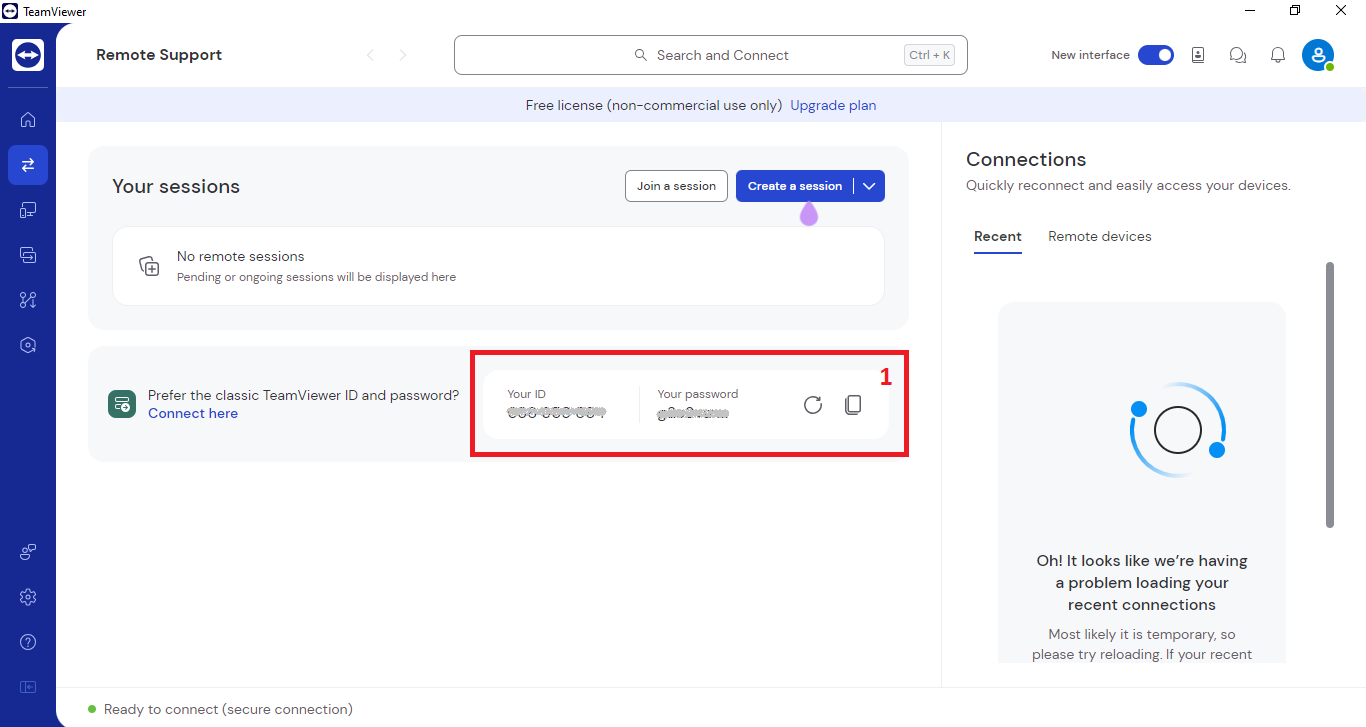
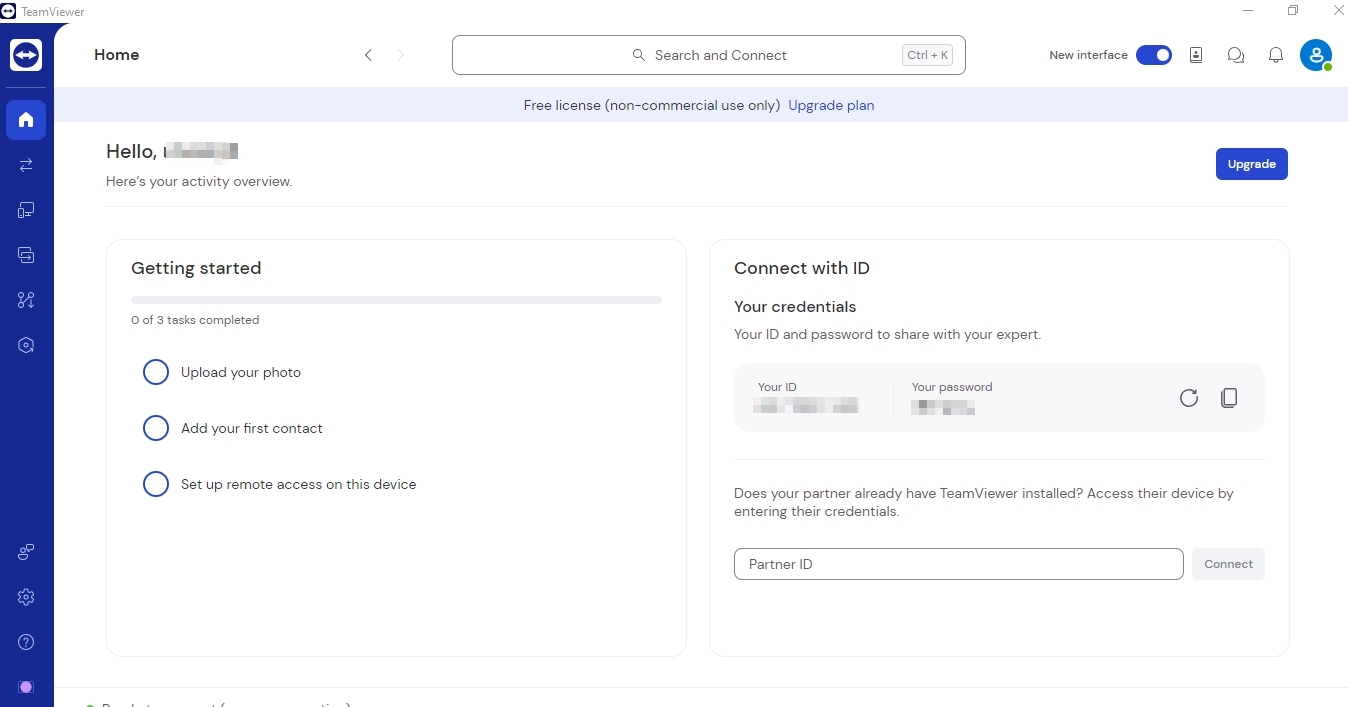
เข้ามาหน้าแรกของโปรแกรม
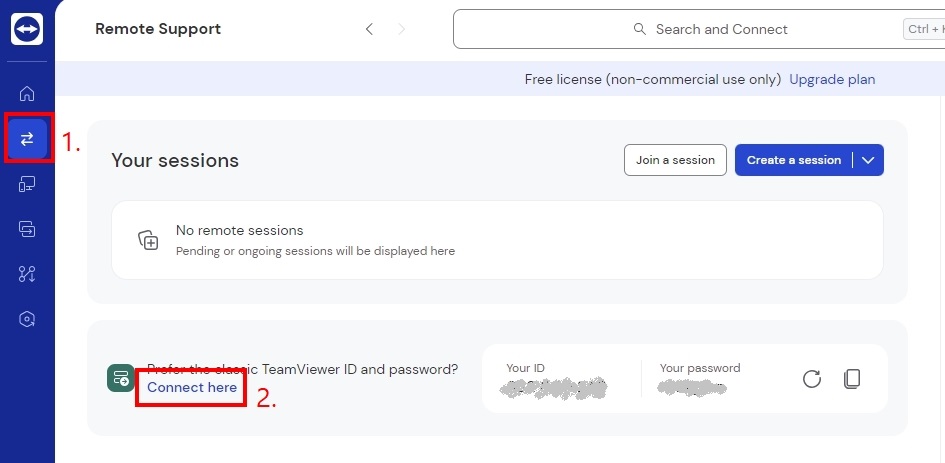
หมายเลข 1 คลิกที่ปุ่ม Remote Support
หมายเลข 2 คลิกที่ปุ่ม Connect here
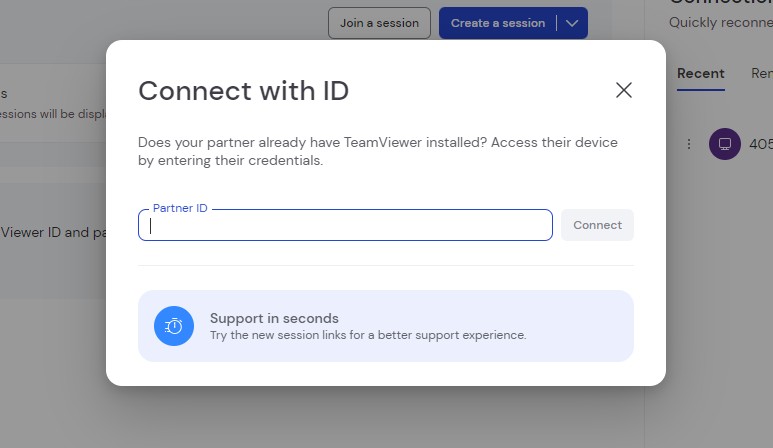
ใส่ ID ของเครื่องหมายปลายทางที่คุณจะควบคุม และทำการกดปุ่ม connect
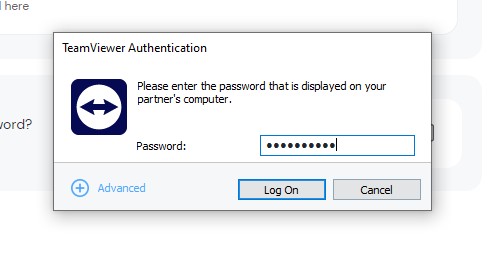
ทำการใส่ Password ของเครื่องหมายปลายทางที่คุณจะควบคุม และทำการกดปุ่ม Log On
เข้าไปที่ https://www.teamviewer.com/en/download/free-download-with-license-options/
คลิกที่คำว่า Download now เพื่อทำการดาวน์โหลด
หมายเลข 1 ทำการเลือกระบบปฏิบัติการสำหรับเครื่องคอมพิวเตอร์หรือโน๊ตบุ้คของคุณ
หมายเลข 2 ทำการเลือกดาวน์โหลดตามขนาด CPU เครื่องคอมพิวเตอร์หรือโน๊ตบุ้คของคุณ
ที่ File Explorer --> Download ทำการดบเบิ้ลคลิกที่ไฟล์ ที่ได้ทำการโหลดมา
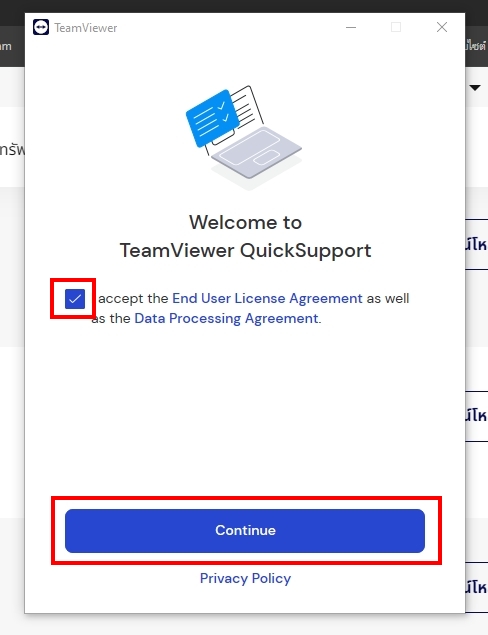
ทำการคลิกที่เครื่องหมายถูก และกด Continue
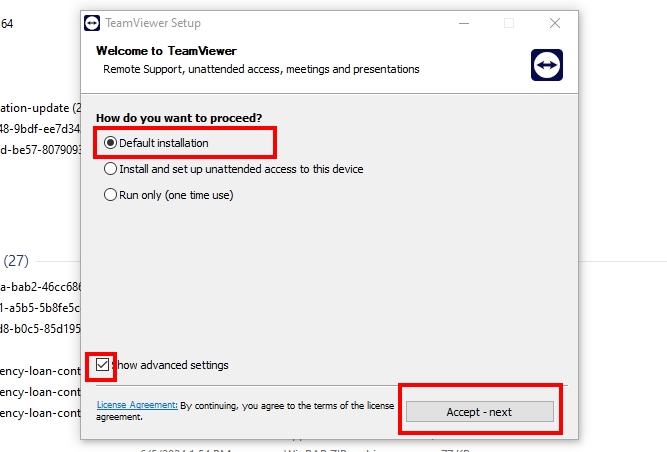
ตั้งค่าตามรูป และกดปุ่ม Accept - next
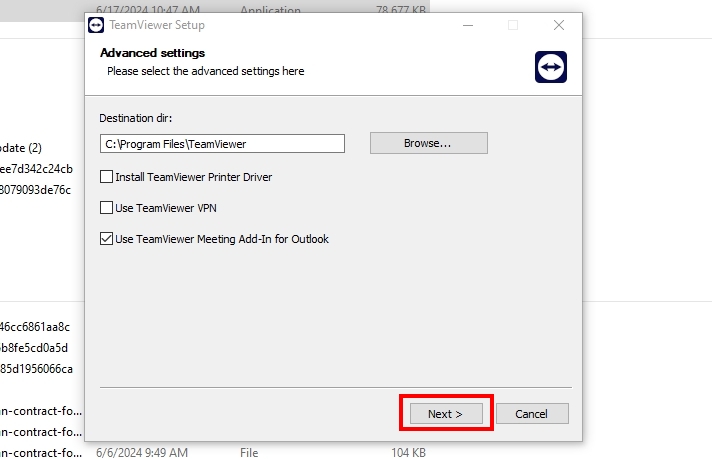
กดปุ่ม Next > เพื่อดำเนินดารต่อไป
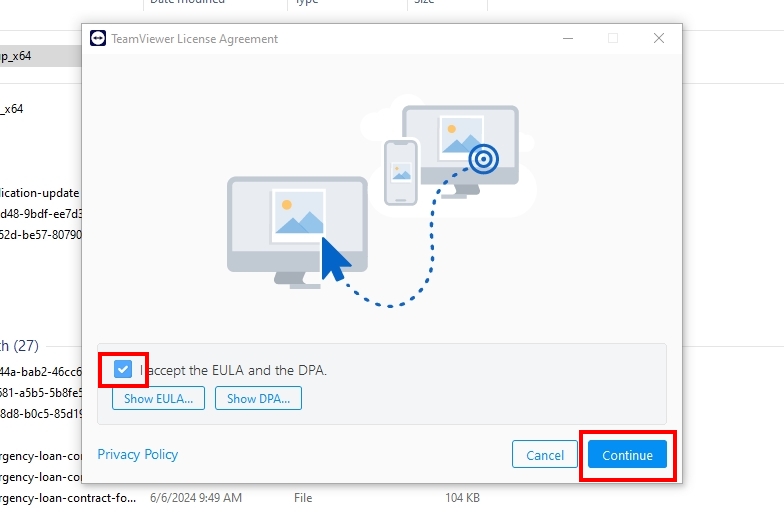
ทำการคลิกเครื่องหมายถูกและทำการ กดปุ่ม Continue

หมายเลข 1 ทำการกดปุ่มเพื่อคัดลอก Your ID และ Your Password
หมายเลข 2 ทำการปุ่มเพื่อทำการ Log In
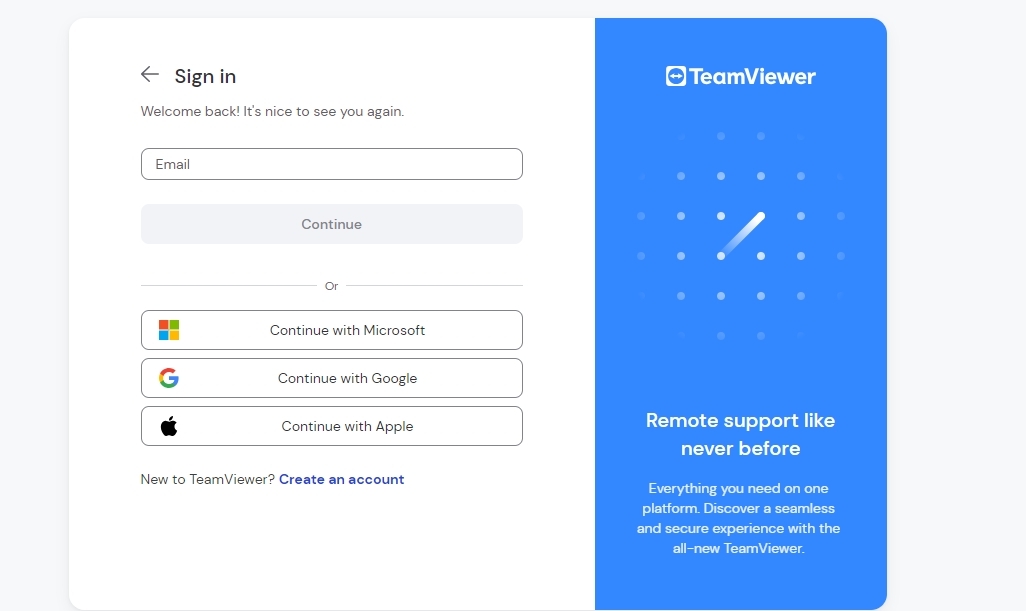
เลือกวิธี Log In ตามต้องการ
ถ้าไม่มีบัญชี ให้ทำการสร้างบัญชีใหม่ ด้วยการคลิกที่ Create an account
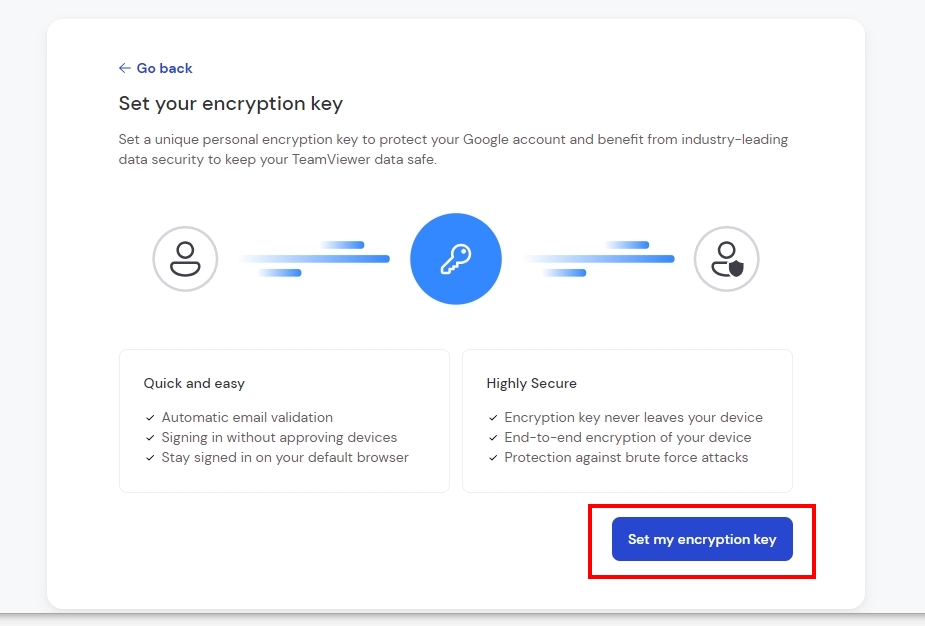
คลิกปุ่ม Set my encryption key
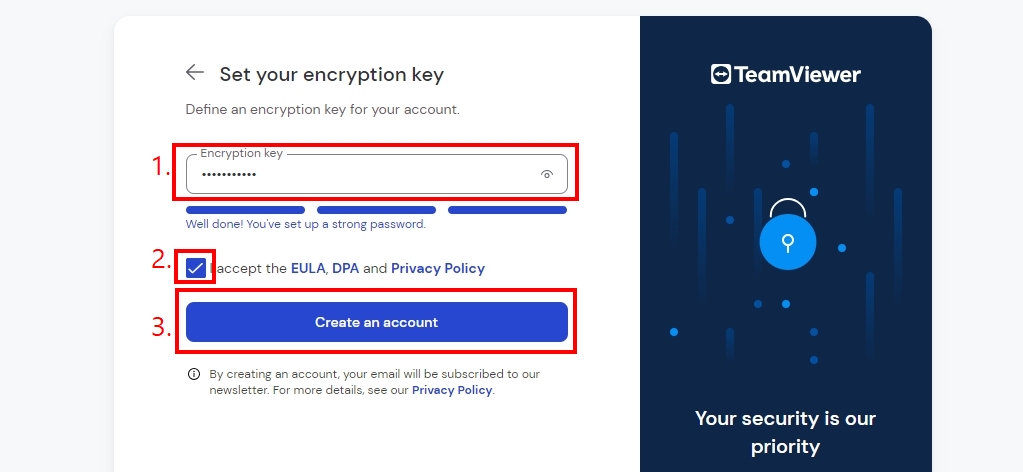
หมายเลข 1 ใส่ Your ID ที่ได้คัดลอกไว้แล้วในข้างต้น
หมายเลข 2 คลิกเครื่องหมายถูก
หมายเลข 3 กดปุ่ม Create an account
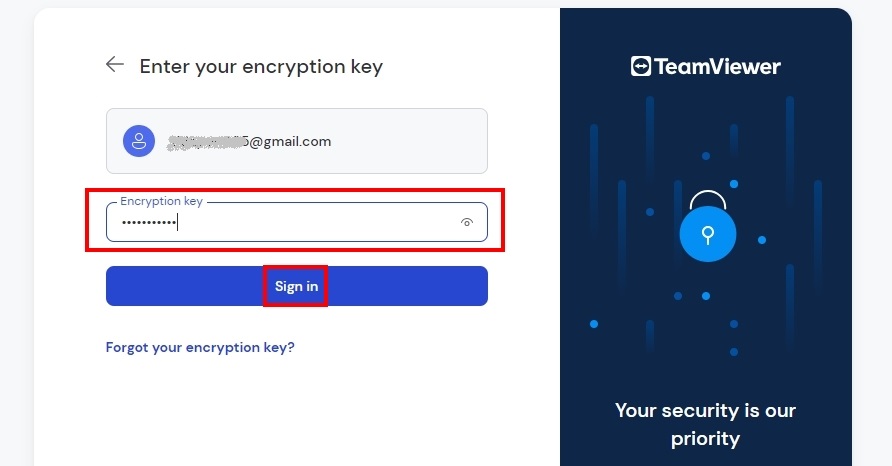
ใส่ Your ID อีกครั้ง และทำการกด Sign in
.jpg)
เข้าสู่ระบบ DirectAdmin
ใส่ Username และ Password
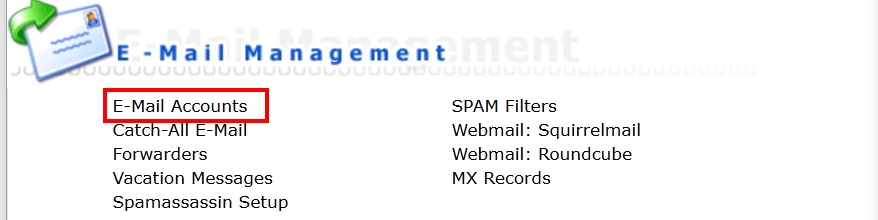
ไปที่เมนู E-Mail --> E-Mail Accounts
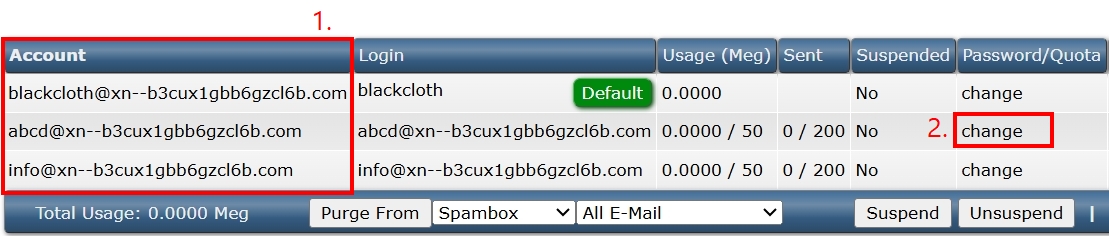
หมายเลข 1 คือ E-mail ที่มีอยู่
หมายเลข 2 คือ ทำการกด change เพื่อเปลี่ยนรหัสผ่านของแต่ละ E-mail
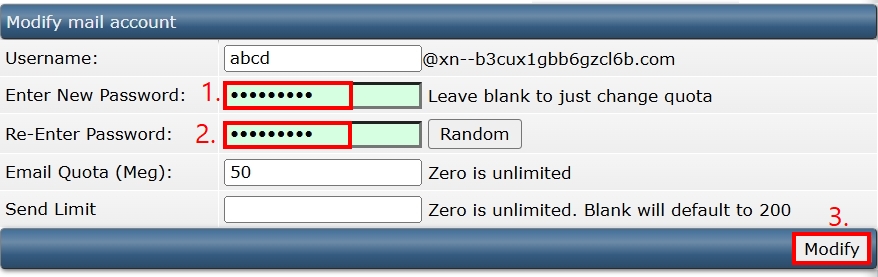
แล้วใส่ข้อมูลตามหมายเลข
.jpg)
เข้าสู่ระบบ DirectAdmin
ใส่ Username และ Password
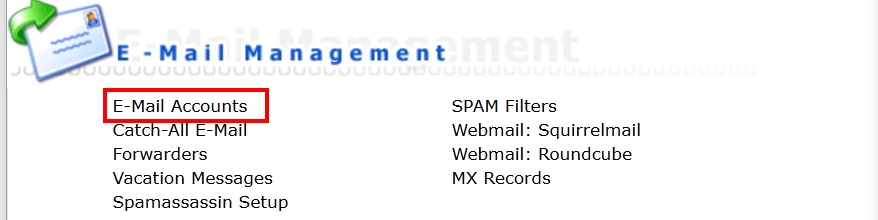
ไปที่เมนู E-Mail --> E-Mail Accounts
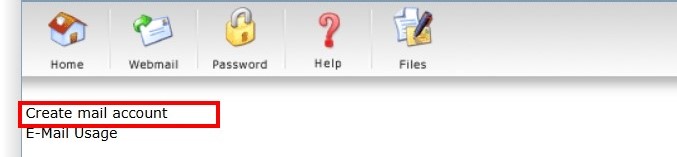
กดที่คำว่า Create mail account
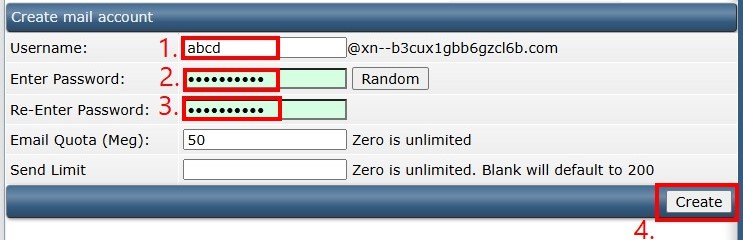
แล้วใส่ข้อมูลตามหมายเลข